چطور با پارچه سبز فیلمبرداری کنیم و کروماکی بگیریم؟

کروماکی چیست؟ یا چطور با پارچه سبز فیلمبرداری کنیم؟
در این مقاله میخواهیم به شما نشان بدهیم که چطور از یک پارچه سبز فیلمبرداری استفاده کنید، فیلمی که دوست دارید را ضبط کنید و در مرحلۀ بعد، به آسانی هر پسزمینهای با رنگ و لعاب دلخواهتان را پشت فیلم بیاندازید. بعد از فیلمبرداری برای جایگزین کردن پرده سبز با تصویر یا ویدئوی پسزمینهای که انتخاب کردهاید، میتوانید از برنامههای Shotcut یا LightWorks استفاده کنید، که هر دو آنها رایگاناند و در سیستم عاملهای Windows و Mac در دسترس هستند.
نکته مهم: آموزش کار با پارچه سبز فیلمبرداری را میتوانید برای عکاسی هم استفاده کنید و نیازی به تهیه پارچه سبز برای عکاسی به صورت جداگانه ندارید.
بخش ۱ از ۳: چطور پارچه سبز فیلمبرداری را خریداری و نصب کنیم؟

- اول از همه باید پرده سبزتان را تنظیم کنید. میتوانید برای خرید پارچه سبز به فروشگاههای آنلاین عمومی هم سر بزنید، یا اینکه از یک کاغذ بزرگ سبز روشن یا کاغذ پوستر برای کوتاه مدت استفاده کنید. فروشگاههای تخصصی عکاسی مانند دیجی آرکی هم پارچه سبز کروماکی را به صورت جداگانه ارائه میکنند. مثلا فون عکاسی مخمل سبز کروماکی 5×3 متر یکی از پرفروشترین پارچههای سبز کروماکی است. این فون، یک پارچه مخمل سوزنی دارد که هیچ انعکاسی را ایجاد نمیکند.
- البته فون عکاسی شطرنجی سوزنی سبزکروماکی 5×3 متر هم گزینه خوبی است که قیمت مناسبتری دارد و برای کارهای غیر حرفهای پیشنهاد میشود.
نکته: انواع پارچه سبز برای این کار قابل استفاده است و جنس پرده سبز اهمیتی ندارد. اما دقت کنید که نباید سطح پارچه یا کاغذی که میگیرید براق باشد.
- پارچه پرده سبز شما باید تا حد امکان عاری از چین و چروک باشد . پارچه سبز روشن باشد یا یک رنگ یکنواخت سبز داشته باشد. پارچه سبز فسفری برای این کار چندان مناسب نیست، چون احتمالا نورسنجی دوربینتان را به اشتباه میاندازد. (کلا پارچه مناسب فون عکاسی نباید رنگهای جیغ داشته باشد)
خرید فون عکاسی و انوع پایه فون عکاسی
نکته: اگر قصد فیلمبرداری تمام قد ندارید، میتوانید از فون عکاسی شطرنجی سوزنی سبزکروماکی 3×2 متر استفاده کنید که قیمت آن بسیار مناسب است.

۲ سوژه را در فاصلۀ ٩٠ سانتیمتر تا ۴.۵ متر جلوی پرده سبز قرار بدهید. برای این که سایههای مزاحم را به حداقل برسانید، به حداقل ۹۰ سانتیمتر فاصله بین پرده سبز و سوژه نیاز دارید، که این کمرنگ کردن سایهها برای مرحلۀ بعد که پرده سبز را حذف میکنید، به کارتان میآید.
برای گرفتن بهترین نتیجه از نصب پرده سبز، بهتر است حداقل ۳ تا ۴.۵ متر بین سوژه و پرده نمایش فاصله باشد، این فاصلۀ بهینه باعث میشود تا سایه روی فیلم پارچه سبز نیفتد و در کلیپ پسزمینه که بعداً جایگذاری میشود ، سوژه طبیعیتر به نظر برسد.

۳ دوربین را در جای خودش مستقر کنید. فکر کنید میخواهید دوربینتان اینقدر فاصله داشته باشد که تمام بدن سوژهتان (البته در صورت امکان) در قاب قرار بگیرد، و در عین حال اینقدر هم دور نباشید که پرده سبز کاملا کادر را نپوشاند.
۴ دوربین را روشن کنید و فیلمبرداری از خودتان یا سوژۀ مورد نظرتان را مقابل پرده کروماکی شروع کنید. حتما مطمئن بشوید که هر حرکت یا سوژهای در کادر جلوی پرده سبز باشد، چون هر چیزی که خارج از قاب پرده سبز گرفته شود، در نهایت از ویدیوی نهایی حذف میشود.

۵ کارگردانی و ضبط فیلمتان تمام شده و حالا باید از یکی از این راهها آن را به کامپیوترتان منتقل کنید تا بتوانید ویرایشش کنید.
- اگر ویدئوی شما روی گوشی است، احتمالا انجام کروماکی با گوشی چندان ساده نیست. بهتر است ویدئوی جدید را منتقل کنید. مثلا آن را در یک سرویس ابری مثل Google Drive آپلود کنید و بعد از آنجا در کامپیوتر دانلود کنید. البته راه سادهتر هم انتقال با کابل به کامپیوتر است.
- و اگر ویدئو روی کارت SD تان است، میتوانید آن را مستقیماً به کامپیوترتان (یا آداپتور کارتUSB/SD که به کامپیوتر وصل است) وارد کنید و بعد ویدئو را منتقل کنید.
بخش ۲ از ۳: حذف پارچه سبز فیلمبرداری از ویدئو با LightWorks

1 دانلود LightWorks :اگر نرم افزار LightWorks را روی کامپیوترتان حاضر و آماده ندارید، در مرورگرتان به آدرس https://www.lwks.com بروید و روی دکمۀ آبی «Download Now» در گوشۀ سمت راست بالای صفحه کلیک کنید.
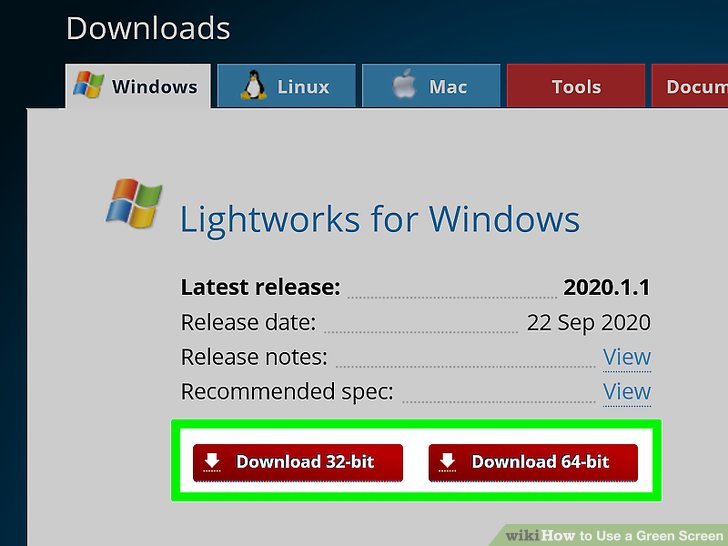
۲ برای دانلود نرم افزار بسته به سیستم عاملتان Windows یا Mac را انتخاب کنید.
۳ بسته به تعداد بیت سیستم عاملتان «دانلود ۳۲ بیتی» یا «دانلود ۶۴ بیتی» را انتخاب کنید.
- اگر سیستم عاملتان Mac است، روی «Download DMG» کلیک کنید.
- شاید ندانید که سیستم عاملتان ۳۲ بیتی است یا ۶۴ بیتی، بنابراین باید روی آیکون Computer در صفحة دسکتاپ یا منوی Start در همین صفحه کلیک راست کنید و Properties را انتخاب کنید که در آن تمام مشخصات کامپیوتر از جمله تعداد بیت سیستم عامل را میتوانید ببینید.
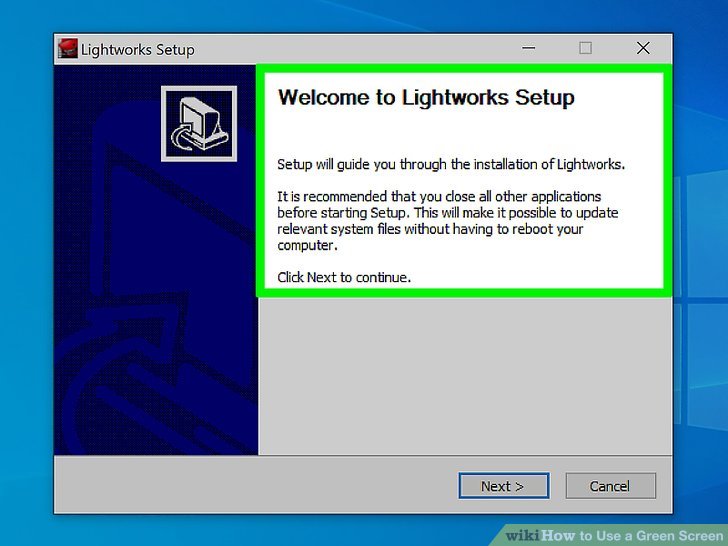
۴ حالا LightWorks را نصب کنید. بعد از اتمام دانلود، کارهای زیر را به ترتیب انجام بدهید:
- Windows: روی فایل Install دبل کلیک کنید، پنجره که باز شد «OK» را بزنید، یک زبان را انتخاب کنید و باز هم «OK» را بزنید، حالا روی «Next» کلیک کنید، وقتی تا اینجا آمدهاید حتماً موافقید پس«I Accept» را هم علامت زده و روی «Next» کلیک کنید، سه بار دیگر هم باید روی «Next» بزنید و رد بشوید، یک عدد تصادفی وارد کنید و روی «Install» کلیک کنید. پس از اتمام نصب، روی «Next» و بعد هم «Finish» کلیک کنید، LightWorks نصب شد؛ یک نفس عمیق بکشید.
- Mac: فایل LightWorks DMG را باز کنید، روی آیکن LightWorks کلیک کرده و آن را روی میانبر پوشۀ Applications کامپیوترتان بکشید و اگر از شما خواسته شد، نرم افزار را تأیید کنید. بقیۀ دستورالعملهای روی صفحه را همانطور که به ترتیب ظاهر میشوند انجام بدهید.

۵ LightWorks را باز کنید. احتمالا خودتان میدانید که برای انجام این کار در:
- Windows: باید روی نماد قرمز LightWorks در دسکتاپتان دبل کلیک کنید.
- Mac: روی نماد برنامۀ LightWorks در DockMac کلیک کنید، یا روی Spotlight کلیک کنید، lightworks را تایپ کرده و روی نتیجۀ lightworks دبل کلیک کنید.

۶ روی «Click Create a new project»، که گوشۀ سمت چپ بالای پنجره است، کلیک کنید.
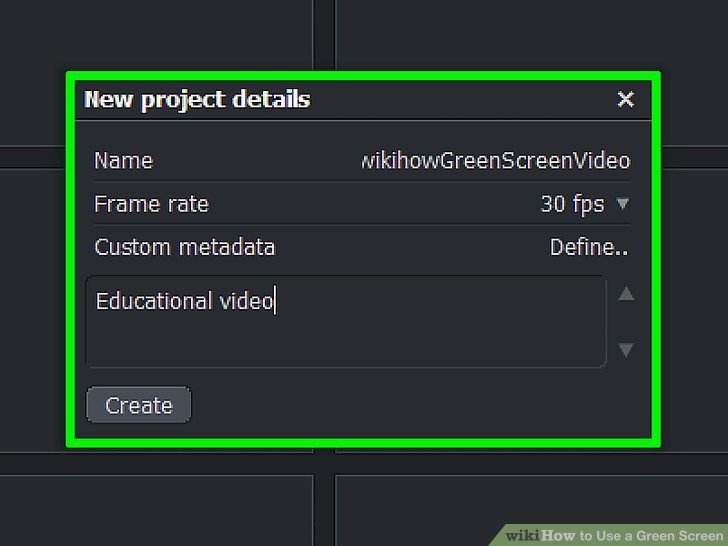
۷ حالا دیگر وقتش رسیده که پروژۀ خودتان را شروع کنید و رنگ پارچه سبز فیلمبرداری را با تصویر مورد علاقهتان تعویض کنید. یک پنجرۀ پاپ آپ جلوی چشمتان ظاهر میشود، روی آن مواردی را که میگوییم انجام بدهید:
- یک اسم دلخواه را در قسمت متنی «Name» وارد کنید.
- «Mixed rate» را از منوی کشویی «Frame rate» انتخاب کنید و در آخر،
- Create را بزنید.
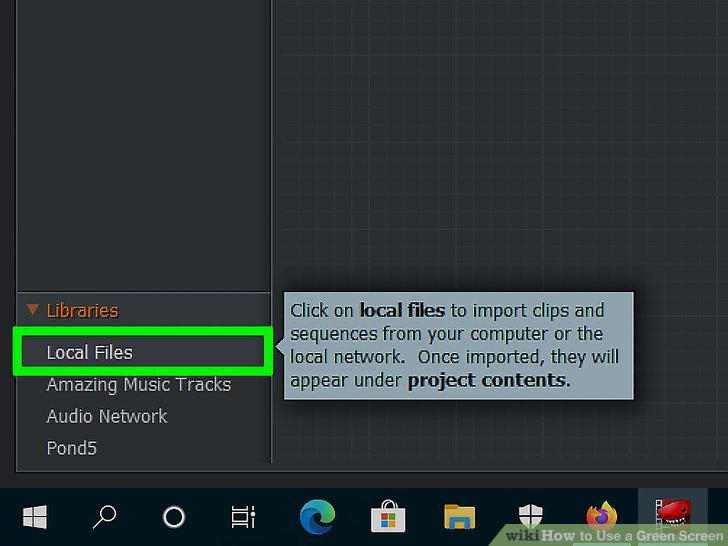
۸ روی برگۀ «Local Files» که نزدیک گوشۀ سمت چپ پایین پنجره است کلیک کنید.

۹ فایلهای ویدیوئی خودتان، یعنی ویدئوی اصلی با پرده سبز کروماکی و تصویر یا ویدئویی که دوست دارید پسزمینة فیلمتان باشد را انتخاب کنید. روی ویدئوی پرده سبز کلیک کنید، بعد در (PC) Ctrl یا در (Mac) Command را نگه دارید و روی تصویر یا ویدئویی که میخواهید به عنوان پسزمینه استفاده کنید کلیک کنید.
- اگر فایلهایتان را نمیبینید، روی دکمۀ Places در بالا کلیک کنید و بعد پوشهای را که فایلهایتان در آن ذخیره میشوند را انتخاب کنید.
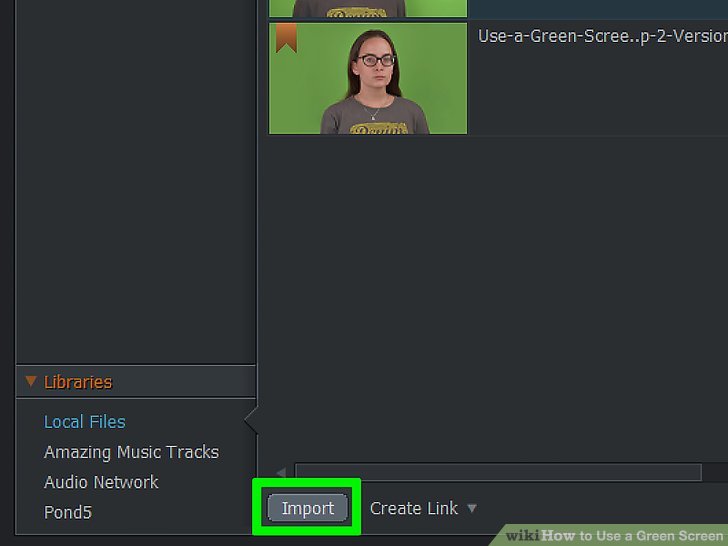
۱۰ روی «Import» که در گوشۀ سمت چپ پایین پنجره است بزنید. با این کار فایلهای شما به محیط ویرایش LightWorks وارد میشوند.

۱۱ روی منوی «EDIT» کلیک کنید. این گزینه بالای پنجرۀ LightWorks، درست سمت راست برگۀ LOG است.

۱۲ یک تِرَک ویدئویی دوم ایجاد کنید. روی بخش تِرَک افقی در پایین پنجره کلیک راست کنید، روی «Tracks» در منوی کشویی و بعد هم روی «Add video» در منوی بازشو کلیک کنید. میبینید که یک دسته تراک «V2» در سمت چپ پنجره ظاهر میشود.

۱۳ حالا باید فایلهایتان را به محدودۀ ترک اضافه کنید. ویدئوی کروماکی خودتان را به محدودۀ ترک «V1» بکشید و رهایش کنید و بعد تصویر یا فایل ویدئویی پس زمینه را به محدودۀ «V2» بکشید.
- اگر میخواهید در پسزمینه ویدئو داشته باشید، طول ویدئو باید به اندازۀ ویدئوی پرده سبزتان باشد.
- اگر از یک تصویر برای پسزمینه استفاده میکنید، باید روی لبۀ چپ یا راست این تصویر کلیک کرده و بکشید تا اندازۀ ویدئوی پرده سبز شود.

۱۴ روی تب «VFX» بالای پنجرۀ LightWorks بزنید.
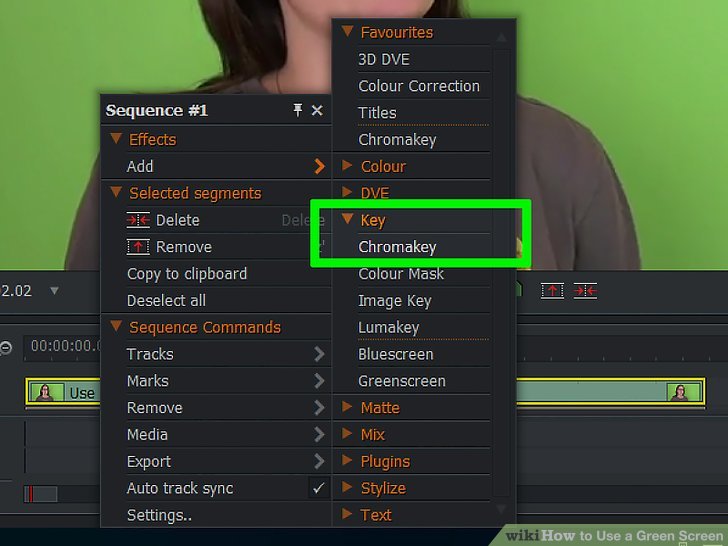
۱۵ حالا افکت کروماکی را به صحنه سبز رنگ اضافه کنید. روی ترک «V1» در پایین پنجره کلیک راست کنید، «Add» را بزنید، روی دستهبندی «Key» کلیک کنید و در آخر روی «Chromakey» در منوی باز شده کلیک کنید.

۱۶ روی ابزار قطرهچکان کلیک کنید. قطرهچکان در همان پانل Chromakey کنار کلمۀ «Saturation» قرار دارد.

۱۷ با قطرهچکان روی قسمت سبز پرده کروماکی کلیک کنید. با این کار هر رنگی که منطبق باشد انتخاب میشود تا با تصویر یا ویدئوی پسزمینۀ انتخابیتان جایگزین بشود.
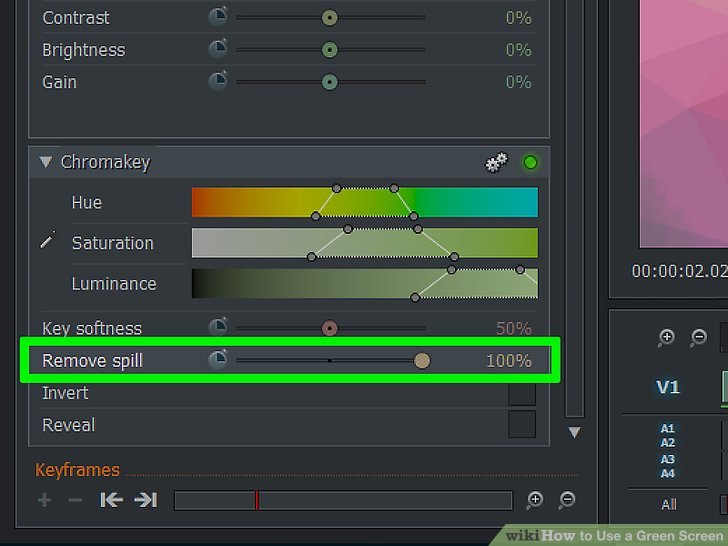
۱۸ پرده سبز را تنظیم کنید. روی نوار لغزندۀ «Remove spill» که در سمت چپ صفحه قرار دارد کلیک کرده و به سمت راست بکشید. با این کار، میزان ناهماهنگی که در تونالیتۀ سبزی پرده سبزتان میبینید، به حداقل میرسد و پس زمینه واضحتر و دقیقتر روی پرده سبزتان مینشیند.

۱۹ Play را که همان دکمة مثلث زیر ویدئو است، بزنید تا پیش نمایش کروماکی ویدئویتان را ببینید.
- اگر نیاز به تنظیمات بیشتری روی پرده سبزتان دارید، میتوانید این ظریفکاریها را در سمت چپ پنجره انجام بدهید.
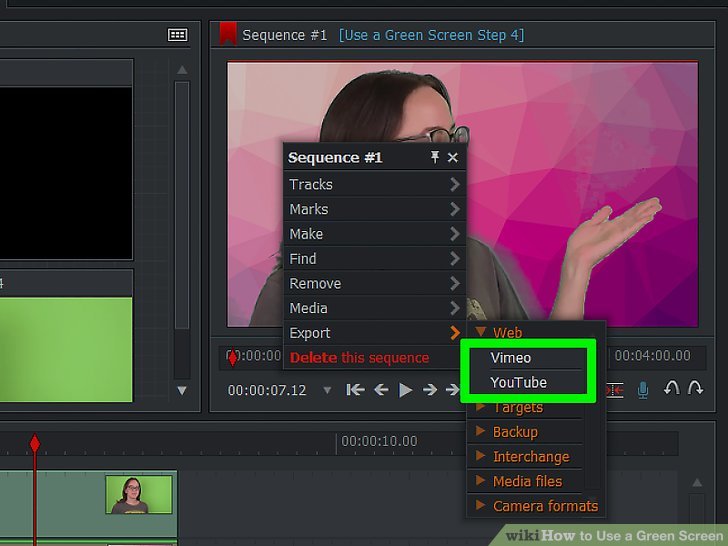
۲۰ حالا دیگر میتوانید ویدئوی خود را منتشر کنید. برای انجام این کار، دوباره روی تب EDIT کلیک کنید، روی بخش ترک کلیک راست کرده و بعد Export را انتخاب کنید. روی YouTube کلیک کنید، علامت کادر «Upload to YouTube.com» را بردارید، و بعد روی «Start» در گوشۀ پایین سمت چپ بزنید. این کار پروژه را به یک فایل ویدئویی قابل پخش تبدیل میکند.
- Export ویدئو ممکن است از چند دقیقه تا چند ساعت بر اساس اندازه و رزولوشن ویدئو طول بکشد.
اگر تا اینجای مطلب برایتان جالب بوده، در مطلب دیگری به طور کامل درباره اینکه پرده سبز کروماکی چیست و چطور کار میکند؟ توضیح دادیم که مطالعه آن را هم پیشنهاد میکنیم.
همچنین ما قبلا در مطلب دیگری به طور مفصا درباره اینکه بهترین پارچه سبز کروماکی چیست و نکات قبل از خرید که باید بدانید توضیح دادیم.
قسمت ۳ از ۳: حذف پارچه سبز با shotcut

۱ دانلود shotcut. در مرورگرتان به آدرس https://www.shotcut.org بروید، روی پیوند «برای دانلود کلیک کنید» بزنید و بعد روی پیوند دانلود بر اساس سیستم عامل خود کلیک کنید تا دانلود شروع شود.
- Windows: بسته به اندازة بیت کامپیوترتان، روی یکی از نصبکنندههای ۶۴ بیتی یا ۳۲ بیتی کلیک کنید.
- Mac: روی macOS در زیر عنوان «macOS» کلیک کنید.

۲ اول باید نرمافزار Shotcutرا نصب کنید. پس از اتمام دانلود فایل نصب، کارهای زیر را به ترتیب انجام بدهید:
- Windows: روی فایل Install دبل کلیک کنید، اگر سؤالی پرسیده شد «Yes» را بزنید، « I Accept» را هم علامت زده و روی «Next» کلیک کنید، و «Install» را انتخاب کنید. پس از اتمام نصب، «Close» را بزنید. نرمافزار Shotcut هم نصب شد؛ یک نفس عمیق بکشید.
- Mac: روی فایل Shotcut DMG دبل کلیک و روی نماد Shotcut کلیک کنید و بعد آن را روی پوشۀ Applications بکشید و در صورت درخواست، نرم افزار را تأیید کنید. سایر دستورالعملهای روی صفحه را به همان ترتیبی که ظاهر میشوند دنبال کنید.

۳ Shotcut را در منوی استارت ویندوز یا پوشة برنامههای Mac خودتان پیدا و بازش کنید.

۴ بخشهای «Playlist» و «Timeline» را فعال کنید. اول روی «Playlist» در بالای پنجره کلیک کنید، و بعد هم روی تب «Timeline» در بالای پنجره. حالا میبینید که بخش «Playlist» در سمت چپ پنجره، و بخش «Timeline» در پایین پنجره ظاهر میشود.

۵ ویدئوی دارای پارچه سبز فیلمبرداری و پسزمینۀ خودتان را وارد کنید. روی «Open File» در سمت چپ بالای پنجره کلیک کنید، روی ویدیوی پرده سبز یا پسزمینه کلیک کنید و بعد در (PC) Ctrl یا درCommand(Mac) را نگه دارید و روی ویدئوی دیگر کلیک کنید و همین طور که نگه داشتهاید،Open در گوشۀ پایین سمت راست را انتخاب کنید. نام فایلها در بخش Playlist ظاهر میشود.
- حالا میتوانید از یک ویدئو یا یک تصویر به عنوان پس زمینۀ ویدیوی پرده سبزتان استفاده کنید.

۶ اینجا باید دو کانال ویدئویی ایجاد کنید. در بخش Timeline در پایین پنجره، روی منوی سه خطی گوشۀ سمت چپ و بعد هم روی Add Video Track کلیک کنید. حالا، همین روند را تکرار کنید تا کانال ویدئویی دوم هم اضافه شود.

۷ ویدئوی خودتان را در کانال اول قرار دهید. کلیک کنید و ویدیوی پارچه سبز فیلمبرداری را از پنجرۀ Playlist به کانال بالایی در بخش Timeline بکشید، حالا همینجا رهایش کنید.
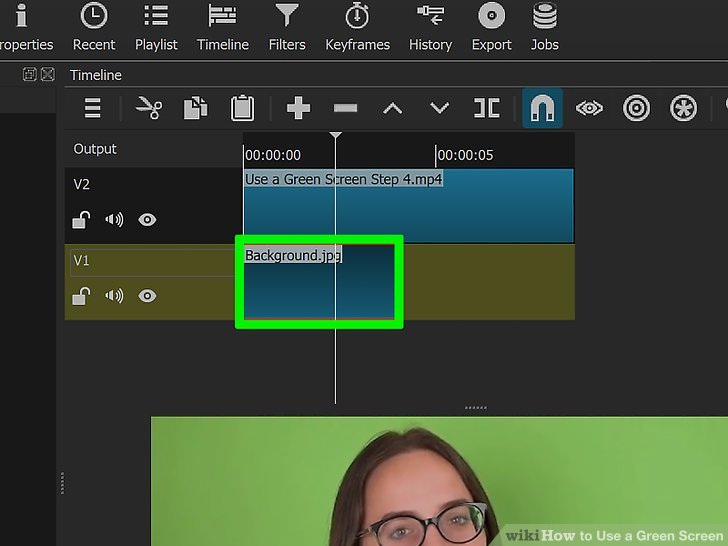
۸ پس زمینۀ خودتان را به کانال دوم اضافه کنید. روی عکس یا ویدئوی پس زمینه کلیک کنید و روی کانال دوم در پایین بخش Timeline بکشید، و بعد آن را رها کنید.
- اگر از ویدئوی پسزمینه استفاده میکنید، طول ویدیو باید به اندازه ویدیوی پرده سبز شما باشد.
- اگر از تصویر پسزمینه استفاده میکنید، باید روی لبۀ سمت چپ یا راست تصویر کلیک کرده و بکشید تا اندازۀ ویدئو شود.

۹ کانال ویدئوی پرده سبز را انتخاب کنید. قائدتاً باید بالای بخش Timeline باشد.

۱۰ روی منوی «Filters» در بالای پنجره کلیک کنید. یک منوی «Filters» در بخش Playlist ظاهر میشود.
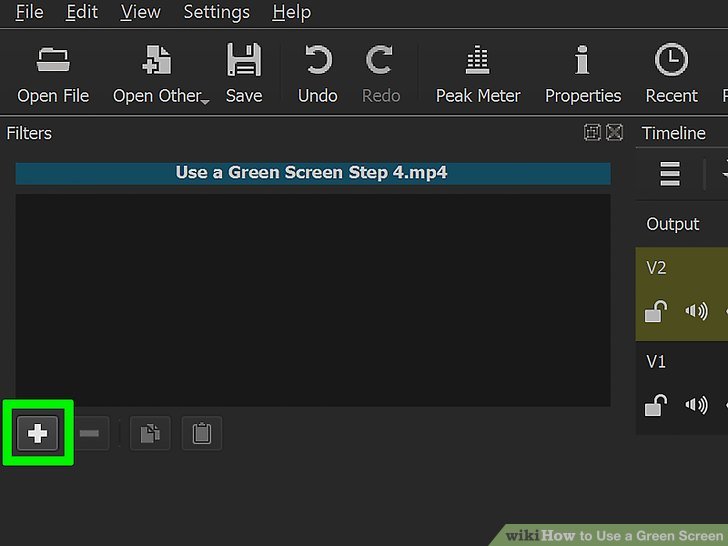
۱۱ + را در زیرمنوی «Filters» پیدا کنید و انتخابش کنید. لیستی از فیلترهای موجود در بخش Playlist باز میشود.
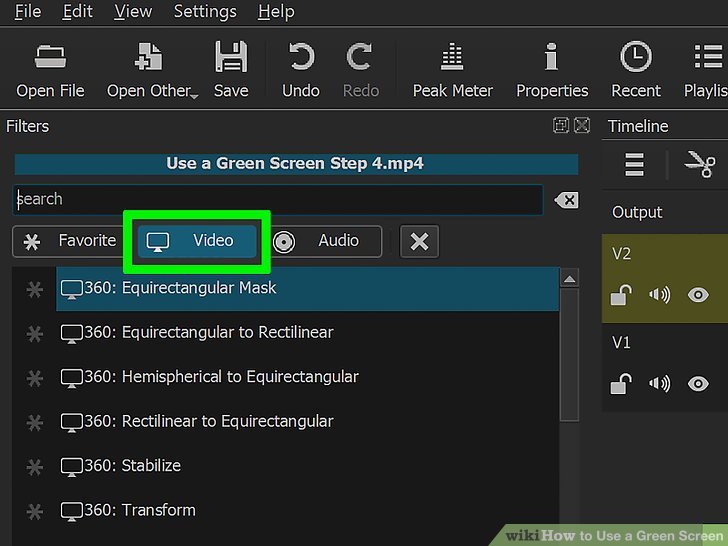
۱۲ روی نماد «Video» کلیک کنید. اگر پیدایش نکردید، یک نماد به شکل مانیتور کامپیوتر در زیر بخشPlaylist است که همۀ فیلترهای ویدئویی موجود را نشانتان میدهد.
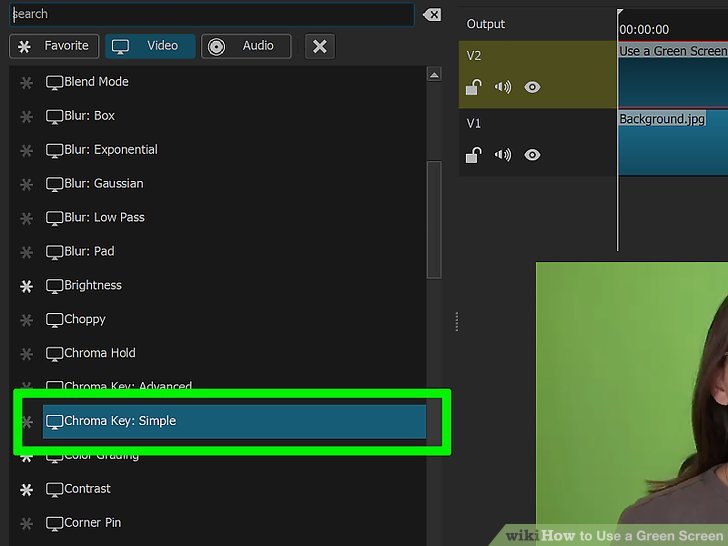
۱۳ سراغ تنظیم پرده سبز برویم. روی (Simple) Chromakey کلیک کنید. همان اواسط پنجرۀ Playlist پیدایش میکنید. با انجام این کار تنظیمات پرده سبز برایتان باز میشود.
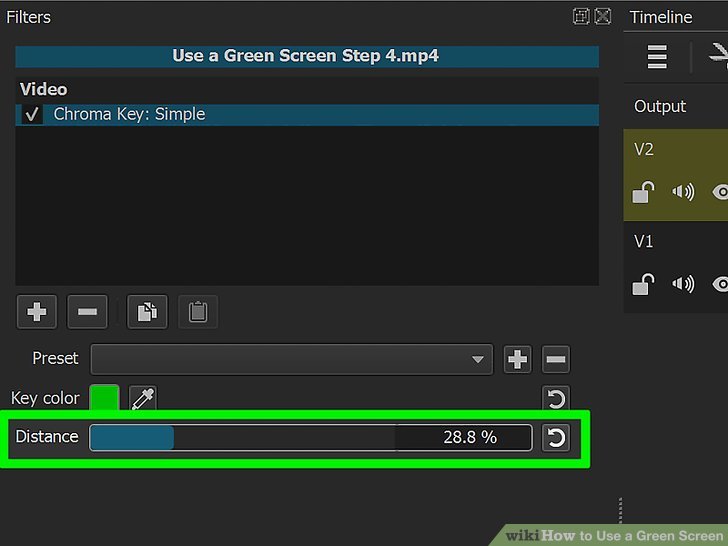
۱۴ میتوانید پرده سبز فیلمبرداری را خودتان تنظیم کنید، به این صورت که روی نوار لغزندۀ «Distance» کلیک کرده و به سمت راست بکشید تا تصویر یا ویدیوی جایگزین با رنگ پارچه کروماکی منطبق شود.
- یک قانون کلی داریم، و این است که تا جایی که میتوانید، نوار لغزنده را روی علامت «۱۰۰٪» قرار ندهید.

۱۵ Play را بزنید تا پیشنمایش فیلمتان را ببینید، اگر نیاز است پرده کروماکی را هم دوباره تنظیم کنید. اگر پرده سبز زیادی به چشم میخورد، نوار لغزندۀ «Distance» را به سمت راست بکشید. اگر نمیتوانید پسزمینه را درست و حسابی ببینید، نوار لغزنده را به سمت چپ بکشید.
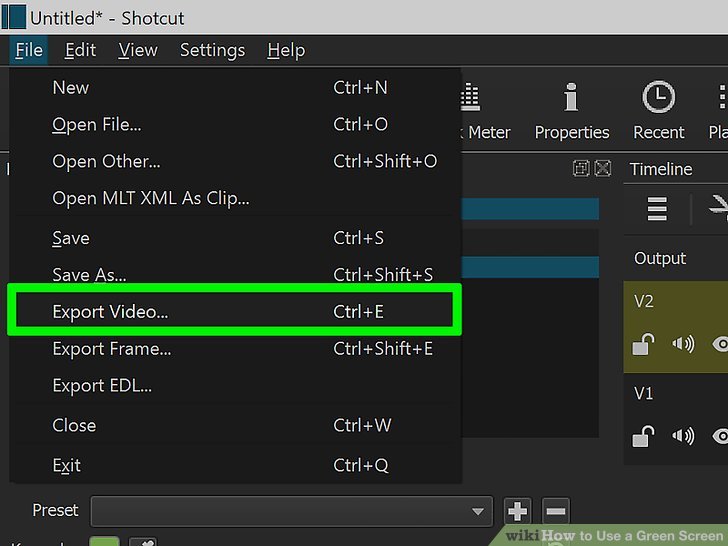
۱۶ حالا میتوانید فیلمتان را Export کنید، پس روی منوی File کلیک کنید… Export Video را انتخاب کنید و بعد روی Export File در پایین منو کلیک کنید. یک نام خوب برای ویدئوی خود انتخاب کنید و در (PC) در قسمت «File Name» یا در (Mac) در قسمت «Name» وارد کنید و در آخر هم روی «Save» کلیک کنید و تمام! فیلم شما منتشر شد.
- Export فیلمتان ممکن است از چند دقیقه تا چند ساعت بر اساس اندازه و وضوح ویدئو طول بکشد.
همانطور که دیدید، کار کردن با پارچه سبز فیلمبرداری و حذف آن توسط برنامههای رایگان هم بسیار ساده است. برای این کار اصلا نیازی به برنامههای پیشرفته مانند Adobe Premier Pro ندارید.
اگر باز هم سوالی در این زمینه دارید، حتما در کامنتها از ما بپرسید.